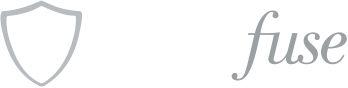Using The Media Library Novice Novice tutorials require no prior knowledge of any specific web programming language.
Media consists of the images, video, recordings, and files that you upload and use in your website.
Add files to your media library
- Open the WordPress Dashboard (Ex: http://yourwebsite.com/wp-admin)
- Click the Media menu. The Media Library page will show all of the media items you currently have in your library
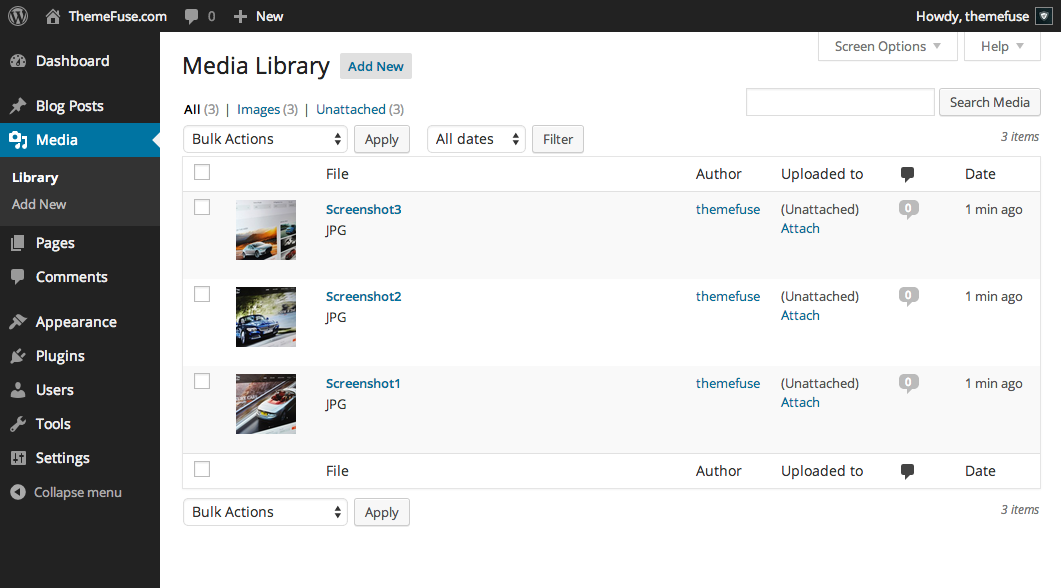
You can add new media to your library in two ways:
- Upload Files - click the Select Files button to select a file from your computer
- Drop Files - you can drag & drop files from your computer directly on the page
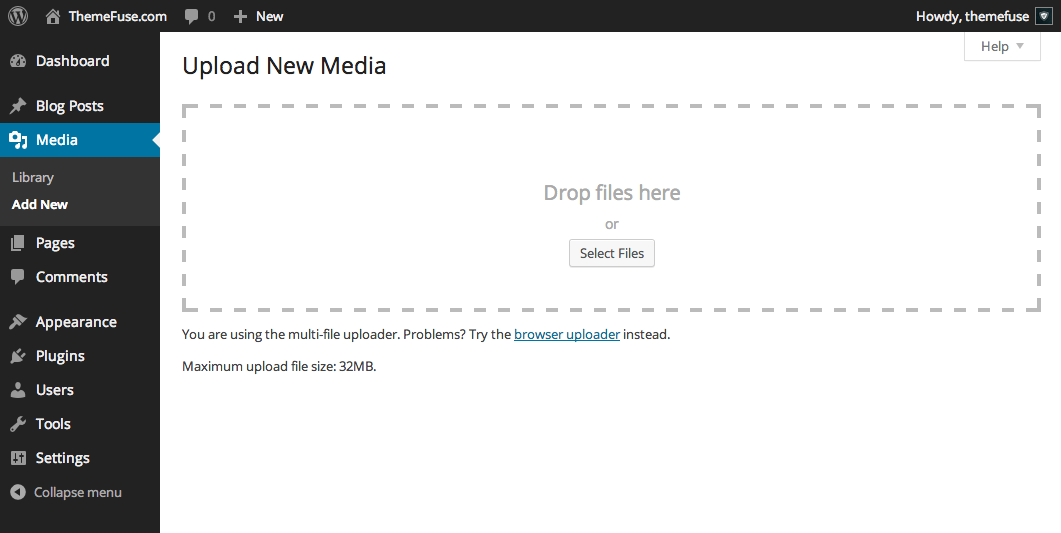
Editing images in the media library
- Open the Media menu
- Hover the image you want to edit and click the Edit Image button that appears under the file name
- Click the Edit Image button under the image in order to enter the edit mode. You can crop, rotate, flip or scale the image to your liking. Hit Save when you are done
- Don't forget to click the Update button from the sidebar
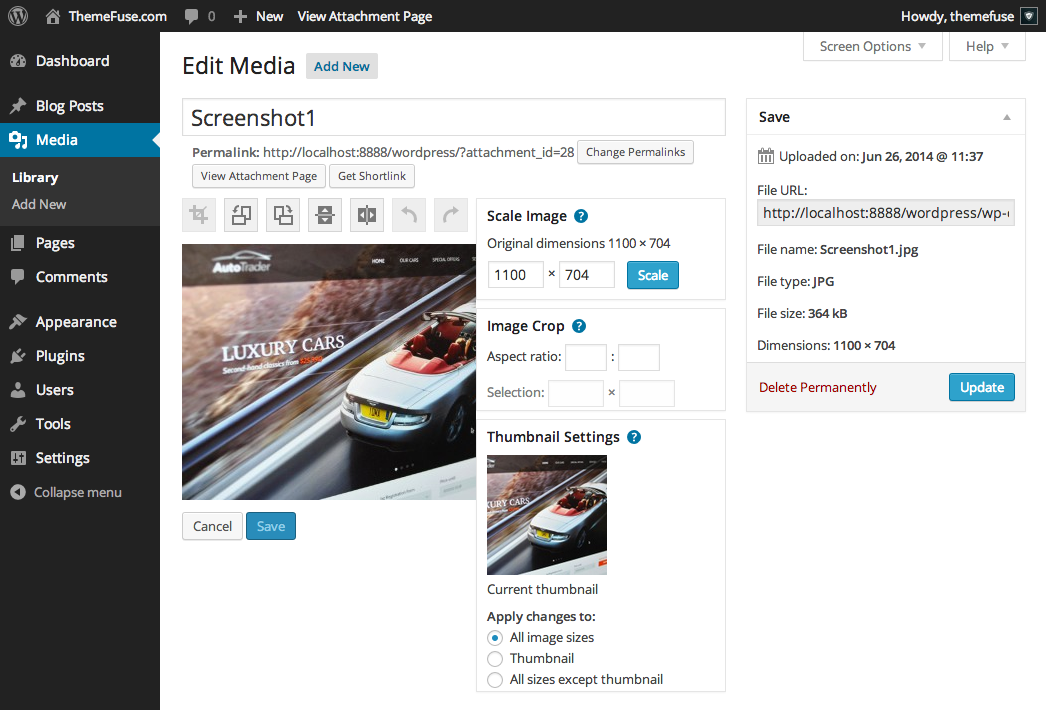
Media library multi-file uploader
If you have more than one file to upload at once, you can easily switch to the multi-file uploader.
- Open the Media page from the main menu
- Now, just drag & drop multiple files on the page
- Files will be added to your WordPress Media Library
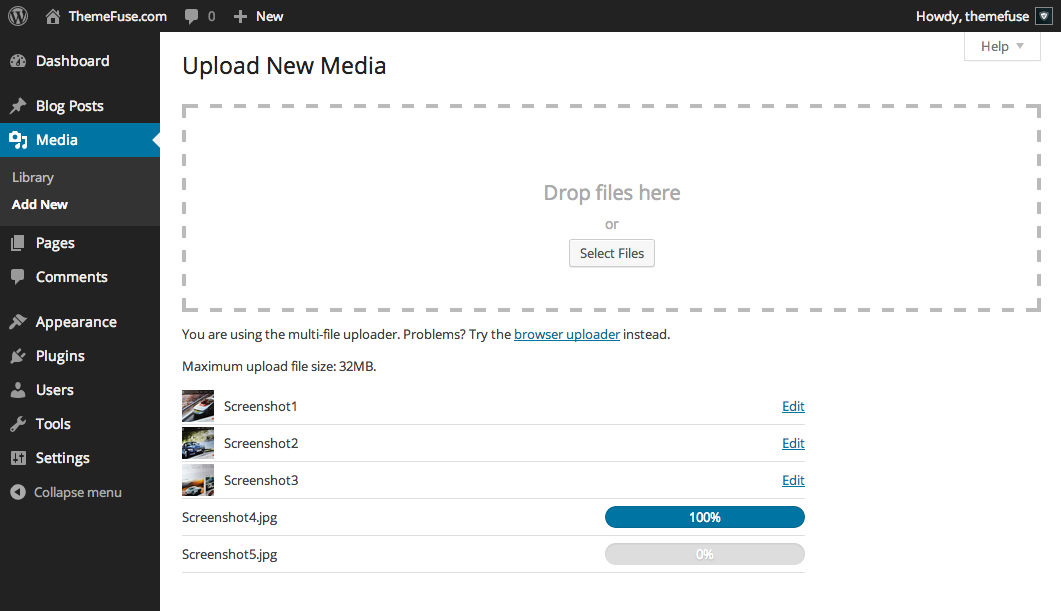
The media library pop-up
You don't always need to access the Media library from the main menu in order to upload an image or asset. We have different options built into the theme that require you to upload an image and in these cases you'll be able to access the Media Library in a pop up directly on the page you are in:
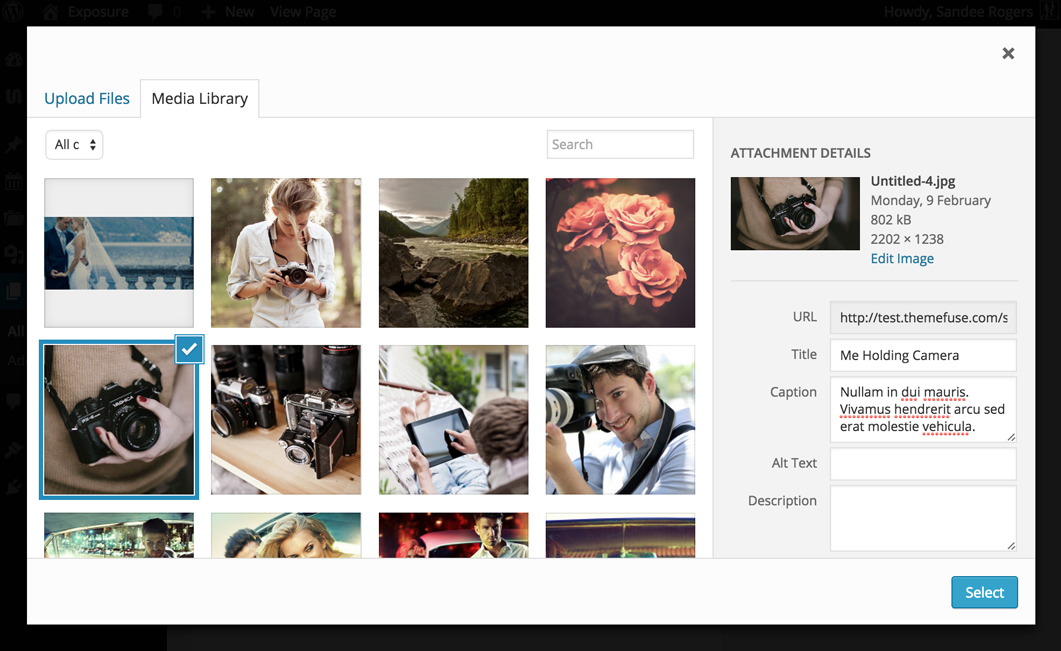
You will not be able to edit the image directly in the media library pop up, but if you click the Edit Image link from the sidebar, you'll be redirected to the Media Library page where you can edit the image to your liking.