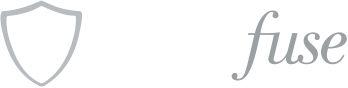Add Testimonials to a Page or Blog Post Novice Novice tutorials require no prior knowledge of any specific web programming language.
Information
In this video we have used Cloud Host as an example but the process of adding testimonials is the same for all our WordPress themes built on our Fuse Framework.
Follow the next tutorial for step by step instructions on how to create new testimonial:
- Log in to your WordPress Dashboard (Ex: http://yourwebsite.com/wp-admin)
- Go to the Testimonials panel, and select the Add New option
- In the Add New Testimonial screen enter the title and the text body
- Click the Publish button on the right hand side
- Then, go to Pages > All Pages or Posts > All Posts and select the desired page or post. (e.g. you might want to insert a client testimonial on the About us page)
- Hover the mouse on that page and click the Edit link
- Click the add shortcode button to insert the Testimonial shortcode
- In the Insert Shortcode screen search the Testimonial by writing its name in the Filter box
- When you find it, click on it
- In the next window press the Add Shortcode button
- Then press the Update button to save all changes
- Once you have finished, click the View page link to see the final result!