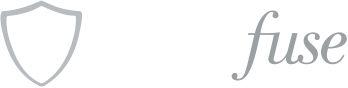Installing WooCommerce Novice Novice tutorials require no prior knowledge of any specific web programming language.
(Video from WooCommerce documentation)
Upon activation, WooCommerce will install several items it requires to function properly:
- New pages for handling things like the shop, cart and checkout
- Custom post types and taxonomies for orders and products
- New widgets and shortcodes
- User roles for shop managers and customers
Automatic Installation
Automatic installation is the most straightforward option, as WordPress handles the file transfers itself without you needing to leave your Web browser.
- Log in to your WordPress admin panel
- Go to: Plugins > Add New
- Type ‘WooCommerce’ into the search field and click Search Plugins. Once found, you can view details such as the the point release, rating and description.
- Click Install Now. After clicking the link, you’ll be asked if you’re sure you want to install the plugin.
- Click Yes. WordPress will automatically complete the installation.
Important
It’s possible at this stage that you’ll be taken to a page requesting FTP details of your web server. This happens if you haven't installed a plugin on this particular installation of WordPress. If so, fill in your details to complete the installation.
- Finally, select Install WooCommerce Pages to get started.
Manual installation
Manual installation involves downloading the plugin and uploading it to your web server via your favorite FTP application.
- Download the plugin to your computer.
- Unzip the file.
- Upload the unzipped plugin folder to your WordPress installation’s wp-content/plugins directory, using an FTP program or your hosting cPanel.
- Activate the plugin from the Plugins menu within the WordPress admin.
- After you’ve installed and activated the plugin, select Install WooCommerce Pages to get started.