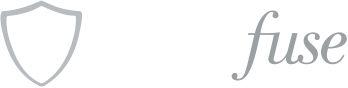Sidebars & Widgets Novice Novice tutorials require no prior knowledge of any specific web programming language.
In this video we have used Cloud Host as an example but the process of adding and editing sidebars is the same for all our WordPress themes built on our Fuse Framework.
A Sidebar in WordPress is a theme feature which displays the information that is not a part of the main content. It represent a column at the left or right of the blog content. Sidebars can display: recent articles, comments, advertisements, popular articles. Usually, sidebars contain widgets.
A WordPress Widget represents a set of tools or content that you can add, manage and remove from the sidebars of your website.
WordPress by default includes several widgets: categories, tag cloud, navigation menu, calendar, search, recent posts etc.
Adding a widget to your sidebar
You can find a list of available widgets and manage them by following the below steps:
- Log in to your WordPress Dashboard (Ex: http://yourwebsite.com/wp-admin)
- Go to the Appearance menu, then click Widgets submenu
- From the Available Widgets section drag the widget into the Sidebar area on the right.
Configuring widgets
If you want to make some modifications to a widget in the sidebar you should:
- Click on the triangle placed on the right side to display the widget’s options
- After you have customized the widget, click the Save button
- If you want to remove the widget simply click the Delete link in the configuration options!
There are cases when some themes will show a default set of widgets, which will not be listed in the Sidebar area!
Configuring Sidebar(s)
- Log in to your WordPress Dashboard (Ex: http://yourwebsite.com/wp-admin)
- Go to the Appearance menu, select the Widgets submenu
- In the displayed Sidebar Placeholders screen there are two options:
- Add Sidebar
- Manage Sidebars
- In the Add Sidebar section you should choose the Posts, Pages, Categories, etc you want to add Sidebars for.
- Once you’ve made a selection, you should choose the position of your sidebar
- In the Sidebar add/edit box you should add sidebars from the right by simply dragging them
- Finally, click Add Sidebar button
- In the Manage Sidebars section you can also choose what to add sidebars for, by following the same steps as in the case of Add Sidebar option